Bash Proficiency In Under 15 Minutes
Bash Proficiency In Under 15 Minutes
Cheat sheet and in-depth explanations located below main article contents… The UNIX shell program interprets user commands, which are either directly entered by the user, or which can be read from a file called the shell script or shell program. Shell scripts are interpreted, not compiled. The shell reads commands from the script line per line and searches for those commands on the system while a compiler converts a program into machine readable form, an executable file.
I will go deeper into the explanations behind some of these examples at the bottom of this article.
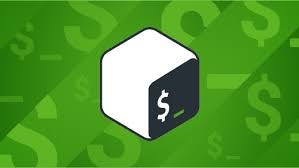
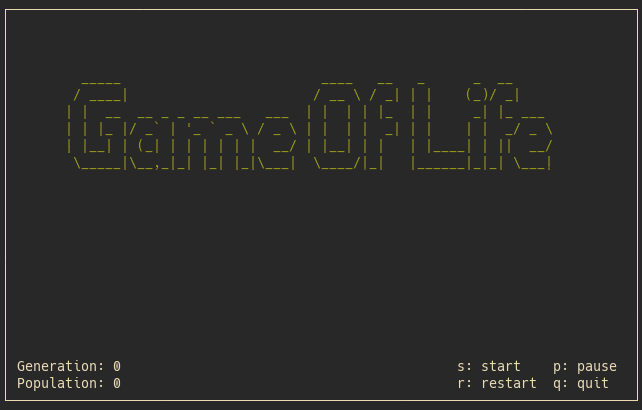
Here’s some previous articles I’ve written for more advanced users.
Here’s a list of bash commands that stand between me and insanity.medium.com
What is Bash?
Apart from passing commands to the kernel, the main task of a shell is providing a user environment through which they can issue the computer commands via a command line instead of the graphical user interfaces most software consumers are familiar with.
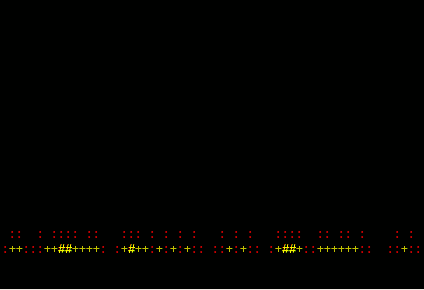

Here’s a REPL with some examples for you to practice….
↓↓↓↓↓↓↓↓↓↓↓↓↓↓↓↓↓↓↓ below motivational monologue ↓↓↓↓↓↓↓↓↓↓↓↓↓↓↓↓↓↓
Remember: learning is an effortful activity… it’s not comfortable… practice might be unpleasant but if you don’t you might as well skip reading too because without application… reading articles just provides a false sense of accomplishment….
quote by: … me 1 minute ago (inspired by veritasium….)
Aforementioned Repl:
Navigate the file system
Change bash’s current working directory
cd <file path here>
# to go up a directory from your current directory
cd ..
List a directory’s contents
ls
# for more details, add -l (long)
ls -l
# this will output something like this:
# -rw-r--r-- 1 cameronnokes staff 1237 Jun 2 22:46 index.js
# in order, those columns are:
# permissions for you, your group, all
# number of links (hardlinks & softlinks)
# owner user
# owner group
# file size
# last modified time
# file name
# to see hidden files/folders (like .git or .npmignore)
ls -a
# Note, flags can be combined like so
ls -la
View files and folders in bash
Output a file to the screen (stdout)
cat <file name>
# shows it with line numbers
cat -n <file name>
View a file in bash
# view the file without dumping it all onto your screen
less <file name>
# Some useful shortcuts in less
# Shift+g (jump to end)
# g (go back to top)
# / (search)
# q (quit/close)
View file/folder in default application associated with it
open <file/folder name>
# view current directory in Finder
open .
# specify an application to use
open <file name> -a TextEdit
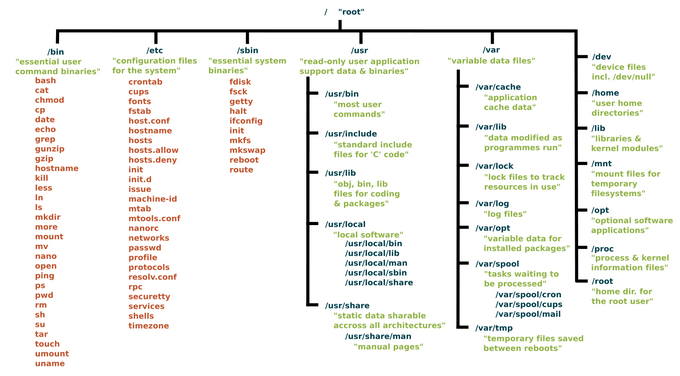
Create and delete files and folders
Create a file
touch <file name>
Set or append to a file
# set the file's contents
echo 'hi' > file.txt
# append to file's contents
echo 'hi' >> file.txt
# note that if you pass a file name that doesn't exist, it'll get created on the fly
Create a directory
mkdir <folder name>
# make intermediary directories as needed
mkdir -p parent/child/grandchild
Remove a file
# Note, this permanently deletes a file
rm <file name>
# Remove a folder and it's contents, recursively
rm -rf <folder name>
Move and Copy Files and Folders with bash
Move a file
mv <target> <destination>
# for example, to rename a file
mv a.js b.js
# move all files in a folder to another folder
mv lib/* src
Copy a file
cp <target> <destination>
# copy everything recursively from one folder to another
cp -R src/* lib
Find Files and Folders with find
in bash

# find all the PNGs in a folder
find <path> -name "*.png"
# find all the JPGs (case insensitive) in a folder
find <path> -iname "*.jpg"
# find only directories
find <path> -type d
# delete all matching files
find <path> -name "*.built.js" -delete
# execute an arbitrary action on each match
# remember `{}` will be replaced with the file name
find <path> -name "*.png" -exec pngquant {} \;
Search for text with grep
# Basic usage
grep <pattern> <target file or glob>
# Useful flags
# --color (colorizes matches)
# -n (show line numbers)
# -C <number> (show N lines above/below match for context)
# -e (regex search)
Make HTTP requests in bash with curl
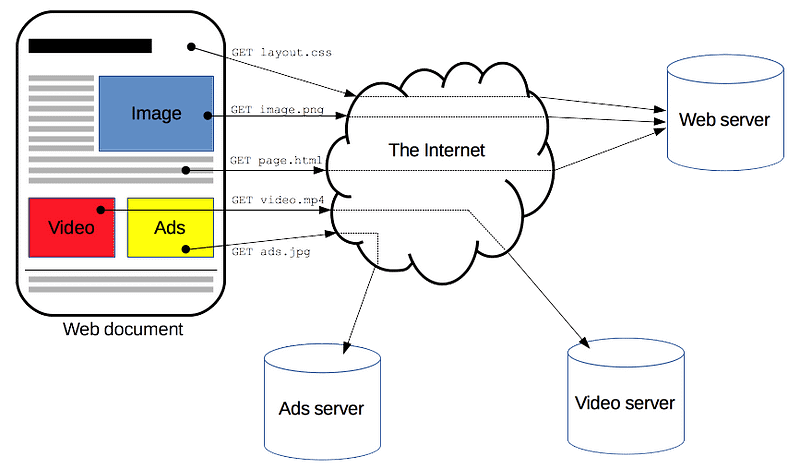
The test server is available in the
curl-practice-server
directory. Run
npm install && npm start
to run it.
curl <url>
# Useful flags
# -i (show response headers only)
# -L (follow redirects)
# -H (header flag)
# -X (set HTTP method)
# -d (request body)
# -o (output to a file)
# to POST JSON
# (technically you don't need -X POST because -d will make it POST automatically, but I like to be explicit)
curl -X POST -H "Content-Type: application/json" -d '{ "title": "Curling" }' http://localhost:3000/api/posts
# POST a url encoded form
curl -X POST --data-urlencode title="Curling again" http://localhost:3000/api/posts
# multiline curl (applies to any bash command)
curl -i -X PUT \
-d '{ "title": "Changed title" }' \
-H "Content-Type: application/json" \
http://localhost:3000/api/posts
# pretty print JSON with jsome
curl https://swapi.co/api/people/1/ | jsome
Here’s the jsome package that pretty prints JSON
Create and run bash scripts
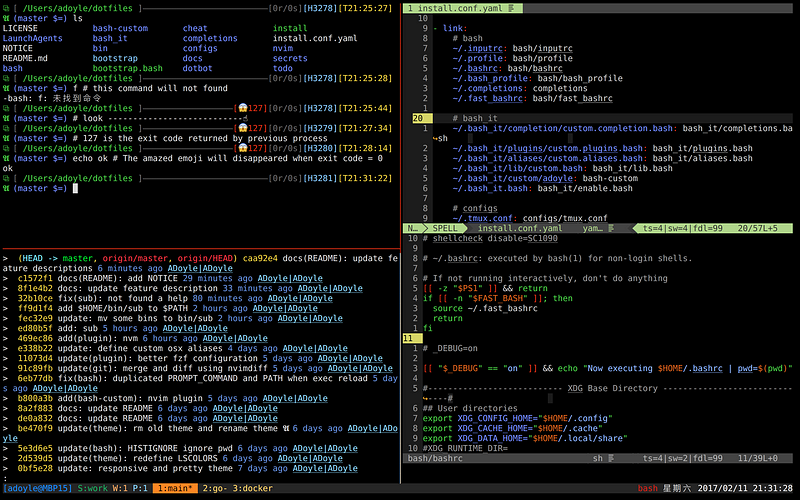
echo 'echo Hello World' > script.sh
chmod u+x script.sh
./script.sh
The
init-js.sh
script for scaffolding a JS project
echo "Initializing JS project at $(pwd)"
git init
npm init -y # create package.json with all the defaults
mkdir src
touch index.js
code .
One way to add that script to your
$PATH:
cp init-js.sh /usr/local/bin/init-js
Store and Use Values with bash Variables
# no spaces between name, =, and value
var=123
echo $var
# to make it accessible to all child processes of current shell, export it
export var
# this deletes the variable
unset var
To see all environment variables
env
clone-to-temp.sh
script:
temp=$(mktemp -d)
git clone --branch $1 $PWD $temp
echo "branch $1 cloned to $temp"
# run some tasks, tests, etc here
Understand and use functions in bash
greet() {
echo "$1 world"
}
greeting=$(greet "howdy")
echo "the greeting is $greeting"
global=123
test() {
echo "global = $global"
local local_var="i'm a local"
echo "local_var = $local_var"
}
test
echo "global = $global"
echo "local_var = $local_var" # will be empty because it's out of scope
Understand exit statuses in bash
Get the last run command’s exit status
ls
# will be 0 if it ran successfully, 1 - 255 for an error
echo $?
Exit statuses and functions.
script.sh
ok() {
return 0
}
fail() {
return 1
}
fail
ok
./script.sh
echo $? # exit status is same as the last run function/command
Use Conditional Statements in bash
Basic form
# Some conditional primaries that can be used in the if expression:
# =, != string (in)equality
# -eq, -ne numeric (in)equality
# -lt, -gt less/greater than
# -z check variable is not set
# -e check file/folder exists
if [[ $USER = 'cameronnokes' ]]; then
echo "true"
else
echo "false"
fi
Conditionals can be used inline in a more ternary-like format
[[ $USER = 'cameronnokes' ]] && echo "yes" || echo "no"
check-status.sh
for checking a URL is responding with a 200
check_status() {
local status=$(curl -ILs $1 | head -n 1 | cut -d ' ' -f 2)
if [[ $status -lt 200 ]] || [[ $status -gt 299 ]]; then
echo "$1 failed with a $status"
return 1
else
echo "$1 succeeded with a $status"
fi
}
check_status https://example.org
check_status https://example.org/404
Chain Commands with Pipes and Redirect Output in bash
Pipes
# ps ax will list all running processes
ps ax | grep Chrome | less
# get the file size after uglify + gzip
uglifyjs -c -m -- index.js | gzip -9 | wc -c
Redirection
# redirect stdout to a file
ls > ls.txt
# append stdout to a file
echo "hi" >> ls.txt
Update(Utility Commands):
Find files that have been modified on your system in the past 60 minutes
find / -mmin 60 -type f
Find all files larger than 20M
find / -type f -size +20M
Find duplicate files (based on MD5 hash)
find -type f -exec md5sum '{}' ';' | sort | uniq --all-repeated=separate -w 33
Change permission only for files
cd /var/www/site && find . -type f -exec chmod 766 {} \;
cd /var/www/site && find . -type f -exec chmod 664 {} +
Change permission only for directories
cd /var/www/site && find . -type d -exec chmod g+x {} \;
cd /var/www/site && find . -type d -exec chmod g+rwx {} +
Find files and directories for specific user/group
# User:
find . -user <username> -print
find /etc -type f -user <username> -name "*.conf"
# Group:
find /opt -group <group>
find /etc -type f -group <group> -iname "*.conf"
Find files and directories for all without specific user/group
# User:
find . \! -user <username> -print
# Group:
find . \! -group <group>
Looking for files/directories that only have certain permission
# User
find . -user <username> -perm -u+rw # -rw-r--r--
find /home -user $(whoami) -perm 777 # -rwxrwxrwx
# Group:
find /home -type d -group <group> -perm 755 # -rwxr-xr-x
Delete older files than 60 days
find . -type f -mtime +60 -delete
Recursively remove all empty sub-directories from a directory
find . -depth -type d -empty -exec rmdir {} \;
How to find all hard links to a file
find </path/to/dir> -xdev -samefile filename
Recursively find the latest modified files
find . -type f -exec stat --format '%Y :%y %n' "{}" \; | sort -nr | cut -d: -f2- | head
Recursively find/replace of a string with sed
find . -not -path '*/\.git*' -type f -print0 | xargs -0 sed -i 's/foo/bar/g'
Recursively find/replace of a string in directories and file names
find . -depth -name '*test*' -execdir bash -c 'mv -v "$1" "${1//foo/bar}"' _ {} \;
Recursively find suid executables
find / \( -perm -4000 -o -perm -2000 \) -type f -exec ls -la {} \;
Additional learning resources
-
You can view a command’s documentation right in bash with
man <command name>. - Official bash manual
- TLDP bash programming intro, basic
- TLDP bash programming intro, advanced
Here’s My Github & Website … feel free to reach out!
Web Developer, Electrical Engineer https://bryanguner.medium.com/ https://bg-portfolio.netlify.app/ - bgoonzgithub.com
Memoization, Tabulation, and Sorting Algorithms by Example Why is looking at runtime not a reliable method of…bgoonz-blog.netlify.app
Explanations:
Pipes
Pipes let you use the output of a program as the input of another one
simple pipe with sed
This is very simple way to use pipes.
ls -l | sed -e "s/[aeio]/u/g"Here, the following happens: first the command ls -l is executed, and it’s output, instead of being printed, is sent (piped) to the sed program, which in turn, prints what it has to.
an alternative to ls -l *.txt
Probably, this is a more difficult way to do ls -l *.txt, but this is for educational purposes.
ls -l | grep "\.txt$"Here, the output of the program ls -l is sent to the grep program, which, in turn, will print lines which match the regex “\.txt$”.
Variables
You can use variables as in any programming languages. There are no data types. A variable in bash can contain a number, a character, a string of characters.
You have no need to declare a variable, just assigning a value to its reference will create it.
Hello World! using variables
#!/bin/bash
STR="Hello World!"
echo $STRLine 2 creates a variable called STR and assigns the string “Hello World!” to it. Then the VALUE of this variable is retrieved by putting the ‘$’ in at the beginning. Please notice (try it!) that if you don’t use the ‘$’ sign, the output of the program will be different, and probably not what you want it to be.
A very simple backup script (little bit better)
#!/bin/bash
OF=/var/my-backup-$(date +%Y%m%d).tgz
tar -cZf $OF /home/me/This script introduces another thing. First of all, you should be familiarized with the variable creation and assignation on line 2. Notice the expression ‘$(date +%Y%m%d)’. If you run the script you’ll notice that it runs the command inside the parenthesis, capturing its output.
Notice that in this script, the output filename will be different every day, due to the format switch to the date command(+%Y%m%d). You can change this by specifying a different format.
examples:
echo ls
echo $(ls)
Local variables
Local variables can be created by using the keyword local.
#!/bin/bash
HELLO=Hello
function hello {
local HELLO=World
echo $HELLO
}
echo $HELLO
hello
echo $HELLOBasic conditional example if .. then
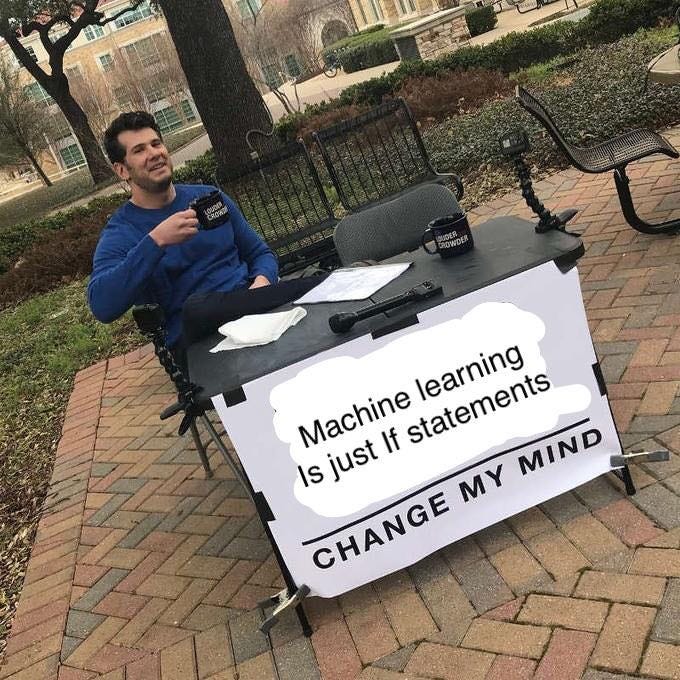
#!/bin/bash
if [ "foo" = "foo" ]; then
echo expression evaluated as true
fiThe code to be executed if the expression within braces is true can be found after the ‘then’ word and before ‘fi’ which indicates the end of the conditionally executed code.
Basic conditional example if .. then … else
#!/bin/bash
if [ "foo" = "foo" ]; then
echo expression evaluated as true
else
echo expression evaluated as false
fiConditionals with variables
#!/bin/bash
T1="foo"
T2="bar"
if [ "$T1" = "$T2" ]; then
echo expression evaluated as true
else
echo expression evaluated as false
fiLoops
- for
- while
(there’s another loop called until but I don’t use it so you can look it up if you’d like)
The until loop is almost equal to the while loop, except that the code is executed while the control expression evaluates to false.
The for loop is a little bit different from other programming languages. Basically, it let’s you iterate over a series of ‘words’ within a string.
The while executes a piece of code if the control expression is true, and only stops when it is false …or a explicit break is found within the executed code.
For
#!/bin/bash
for i in $( ls ); do
echo item: $i
doneOn the second line, we declare i to be the variable that will take the different values contained in $( ls ).
The third line could be longer if needed, or there could be more lines before the done (4).
‘done’ (4) indicates that the code that used the value of $i has finished and $i can take a new value.
A more useful way to use the for loop would be to use it to match only certain files on the previous example
While
#!/bin/bash
COUNTER=0
while [ $COUNTER -lt 10 ]; do
echo The counter is $COUNTER
let COUNTER=COUNTER+1
doneFunctions
As in almost any programming language, you can use functions to group pieces of code in a more logical way or practice the divine art of recursion.
Declaring a function is just a matter of writing function my_func { my_code }.
Calling a function is just like calling another program, you just write its name.
Functions ex.)
#!/bin/bash
function quit {
exit
}
function hello {
echo Hello!
}
hello
quit
echo fooLines 2–4 contain the ‘quit’ function. Lines 5–7 contain the ‘hello’ function If you are not absolutely sure about what this script does, please try it!.
Notice that a functions don’t need to be declared in any specific order.
When running the script you’ll notice that first: the function ‘hello’ is called, second the ‘quit’ function, and the program never reaches line 10.
Functions with parameters
#!/bin/bash
function quit {
exit
}
function e {
echo $1
}
e Hello
e World
quit
echo fooBackup Directory Script:
#!/bin/bash
SRCD="/home/"
TGTD="/var/backups/"
OF=home-$(date +%Y%m%d).tgz
tar -cZf $TGTD$OF $SRCDFile Renamer:
Bonus Commands:
Included in a gist below (so you can see them syntax highlighted..) I am also including them in text so that they might turn up as a result of google searches … I have a hunch that google’s SEO rankings don’t put much emphasis on the content of github gists.
Example
#!/usr/bin/env bash
NAME="John"
echo "Hello $NAME!"
Variables
NAME="John"
echo $NAME
echo "$NAME"
echo "${NAME}!"
String quotes
NAME="John"
echo "Hi $NAME" #=> Hi John
echo 'Hi $NAME' #=> Hi $NAME
Shell execution
echo "I'm in $(pwd)"
echo "I'm in `pwd`"
# Same
Conditional execution
git commit && git push
git commit || echo "Commit failed"
Functions
{: id=’functions-example’}
get_name() {
echo "John"
}
echo "You are $(get_name)"
See: Functions
Conditionals
{: id=’conditionals-example’}
if [[ -z "$string" ]]; then
echo "String is empty"
elif [[ -n "$string" ]]; then
echo "String is not empty"
fi
See: Conditionals
Strict mode
set -euo pipefail
IFS=$'\n\t'
See: Unofficial bash strict mode
Brace expansion
echo {A,B}.js
ExpressionDescription{A,B}Same as
A B{A,B}.jsSame
as
A.js B.js{1..5}Same as
1 2 3 4 5
See: Brace expansion
Parameter expansions
{: .-three-column}
Basics
name="John"
echo ${name}
echo ${name/J/j} #=> "john" (substitution)
echo ${name:0:2} #=> "Jo" (slicing)
echo ${name::2} #=> "Jo" (slicing)
echo ${name::-1} #=> "Joh" (slicing)
echo ${name:(-1)} #=> "n" (slicing from right)
echo ${name:(-2):1} #=> "h" (slicing from right)
echo ${food:-Cake} #=> $food or "Cake"
length=2
echo ${name:0:length} #=> "Jo"
See: Parameter expansion
STR="/path/to/foo.cpp"
echo ${STR%.cpp} # /path/to/foo
echo ${STR%.cpp}.o # /path/to/foo.o
echo ${STR%/*} # /path/to
echo ${STR##*.} # cpp (extension)
echo ${STR##*/} # foo.cpp (basepath)
echo ${STR#*/} # path/to/foo.cpp
echo ${STR##*/} # foo.cpp
echo ${STR/foo/bar} # /path/to/bar.cpp
STR="Hello world"
echo ${STR:6:5} # "world"
echo ${STR: -5:5} # "world"
SRC="/path/to/foo.cpp"
BASE=${SRC##*/} #=> "foo.cpp" (basepath)
DIR=${SRC%$BASE} #=> "/path/to/" (dirpath)
Substitution
CodeDescription${FOO%suffix}Remove suffix${FOO#prefix}Remove prefix------${FOO%%suffix}Remove long suffix${FOO##prefix}Remove long prefix------${FOO/from/to}Replace first match${FOO//from/to}Replace all------${FOO/%from/to}Replace suffix${FOO/#from/to}Replace prefix
Comments
# Single line comment
: '
This is a
multi line
comment
'
Substrings
ExpressionDescription${FOO:0:3}Substring
(position, length)${FOO:(-3):3}Substring from the right
Length
ExpressionDescription${#FOO}Length of $FOO
Manipulation
STR="HELLO WORLD!"
echo ${STR,} #=> "hELLO WORLD!" (lowercase 1st letter)
echo ${STR,,} #=> "hello world!" (all lowercase)
STR="hello world!"
echo ${STR^} #=> "Hello world!" (uppercase 1st letter)
echo ${STR^^} #=> "HELLO WORLD!" (all uppercase)
Default values
ExpressionDescription${FOO:-val}$FOO, or val if
unset (or null)${FOO:=val}Set $FOO to
val if unset
(or null)${FOO:+val}val
if $FOO is set
(and not null)${FOO:?message}Show error message and exit if
$FOO is unset
(or null)
Omitting the :
removes the (non)nullity checks, e.g.
${FOO-val}
expands to
val if unset
otherwise $FOO.
Loops
{: .-three-column}
Basic for loop
for i in /etc/rc.*; do
echo $i
done
C-like for loop
for ((i = 0 ; i < 100 ; i++)); do
echo $i
done
Ranges
for i in {1..5}; do
echo "Welcome $i"
done
With step size
for i in {5..50..5}; do
echo "Welcome $i"
done
Reading lines
cat file.txt | while read line; do
echo $line
done
Forever
while true; do
···
done
Functions
{: .-three-column}
Defining functions
myfunc() {
echo "hello $1"
}
# Same as above (alternate syntax)
function myfunc() {
echo "hello $1"
}
myfunc "John"
Returning values
myfunc() {
local myresult='some value'
echo $myresult
}
result="$(myfunc)"
Raising errors
myfunc() {
return 1
}
if myfunc; then
echo "success"
else
echo "failure"
fi
Arguments
ExpressionDescription$#Number of arguments$*All postional arguments (as a single word)$@All postitional arguments (as separate strings)$1First argument$_Last argument of the previous command
Note:
$@ and
$* must be
quoted in order to perform as described. Otherwise, they do
exactly the same thing (arguments as separate strings).
See Special parameters.
Conditionals
{: .-three-column}
Conditions
Note that [[ is
actually a command/program that returns either
0 (true) or
1 (false). Any
program that obeys the same logic (like all base utils, such as
grep(1) or
ping(1)) can be
used as condition, see examples.
ConditionDescription[[ -z STRING ]]Empty string[[ -n STRING ]]Not empty string[[ STRING == STRING ]]Equal[[ STRING != STRING ]]Not Equal------[[ NUM -eq NUM ]]Equal[[ NUM -ne NUM ]]Not equal[[ NUM -lt NUM ]]Less than[[ NUM -le NUM ]]Less than or equal[[ NUM -gt NUM ]]Greater than[[ NUM -ge NUM ]]Greater than or equal------[[ STRING =~ STRING ]]Regexp------(( NUM < NUM ))Numeric conditions
More conditions
ConditionDescription[[ -o noclobber ]]If OPTIONNAME is enabled------[[ ! EXPR ]]Not[[ X && Y ]]And`[[ X
File conditions
ConditionDescription[[ -e FILE ]]Exists[[ -r FILE ]]Readable[[ -h FILE ]]Symlink[[ -d FILE ]]Directory[[ -w FILE ]]Writable[[ -s FILE ]]Size is > 0 bytes[[ -f FILE ]]File[[ -x FILE ]]Executable------[[ FILE1 -nt FILE2 ]]1 is more recent than 2[[ FILE1 -ot FILE2 ]]2 is more recent than 1[[ FILE1 -ef FILE2 ]]Same files
Example
# String
if [[ -z "$string" ]]; then
echo "String is empty"
elif [[ -n "$string" ]]; then
echo "String is not empty"
else
echo "This never happens"
fi
# Combinations
if [[ X && Y ]]; then
...
fi
# Equal
if [[ "$A" == "$B" ]]
# Regex
if [[ "A" =~ . ]]
if (( $a < $b )); then
echo "$a is smaller than $b"
fi
if [[ -e "file.txt" ]]; then
echo "file exists"
fi
Arrays
Defining arrays
Fruits=('Apple' 'Banana' 'Orange')
Fruits[0]="Apple"
Fruits[1]="Banana"
Fruits[2]="Orange"
Working with arrays
echo ${Fruits[0]} # Element #0
echo ${Fruits[-1]} # Last element
echo ${Fruits[@]} # All elements, space-separated
echo ${#Fruits[@]} # Number of elements
echo ${#Fruits} # String length of the 1st element
echo ${#Fruits[3]} # String length of the Nth element
echo ${Fruits[@]:3:2} # Range (from position 3, length 2)
echo ${!Fruits[@]} # Keys of all elements, space-separated
Operations
Fruits=("${Fruits[@]}" "Watermelon") # Push
Fruits+=('Watermelon') # Also Push
Fruits=( ${Fruits[@]/Ap*/} ) # Remove by regex match
unset Fruits[2] # Remove one item
Fruits=("${Fruits[@]}") # Duplicate
Fruits=("${Fruits[@]}" "${Veggies[@]}") # Concatenate
lines=(`cat "logfile"`) # Read from file
Iteration
for i in "${arrayName[@]}"; do
echo $i
done
Dictionaries
{: .-three-column}
Defining
declare -A sounds
sounds[dog]="bark"
sounds[cow]="moo"
sounds[bird]="tweet"
sounds[wolf]="howl"
Declares
sound as a
Dictionary object (aka associative array).
Working with dictionaries
echo ${sounds[dog]} # Dog's sound
echo ${sounds[@]} # All values
echo ${!sounds[@]} # All keys
echo ${#sounds[@]} # Number of elements
unset sounds[dog] # Delete dog
Iteration
Iterate over values
for val in "${sounds[@]}"; do
echo $val
done
Iterate over keys
for key in "${!sounds[@]}"; do
echo $key
done
Options
Options
set -o noclobber # Avoid overlay files (echo "hi" > foo)
set -o errexit # Used to exit upon error, avoiding cascading errors
set -o pipefail # Unveils hidden failures
set -o nounset # Exposes unset variables
Glob options
shopt -s nullglob # Non-matching globs are removed ('*.foo' => '')
shopt -s failglob # Non-matching globs throw errors
shopt -s nocaseglob # Case insensitive globs
shopt -s dotglob # Wildcards match dotfiles ("*.sh" => ".foo.sh")
shopt -s globstar # Allow ** for recursive matches ('lib/**/*.rb' => 'lib/a/b/c.rb')
Set
GLOBIGNORE as a
colon-separated list of patterns to be removed from glob
matches.
History
Commands
CommandDescriptionhistoryShow historyshopt -s histverifyDon't execute expanded result immediately
Expansions
ExpressionDescription!$Expand last parameter of most recent command!*Expand all parameters of most recent command!-nExpand nth
most recent command!nExpand nth
command in history!<command>Expand most recent invocation of command
<command>
Operations
CodeDescription!!Execute last command again!!:s/<FROM>/<TO>/Replace first occurrence of
<FROM> to
<TO> in
most recent command!!:gs/<FROM>/<TO>/Replace all occurrences of
<FROM> to
<TO> in
most recent command!$:tExpand only basename from last parameter of most recent
command!$:hExpand only directory from last parameter of most recent
command
!! and !$
can be replaced with any valid expansion.
Slices
CodeDescription!!:nExpand only
nth token from
most recent command (command is
0; first
argument is
1)!^Expand first argument from most recent command!$Expand last token from most recent command!!:n-mExpand range of tokens from most recent command!!:n-$Expand nth
token to last from most recent command
!! can be
replaced with any valid expansion i.e. !cat, !-2, !42, etc.
Miscellaneous
Numeric calculations
$((a + 200)) # Add 200 to $a
$(($RANDOM%200)) # Random number 0..199
Subshells
(cd somedir; echo "I'm now in $PWD")
pwd # still in first directory
Redirection
python hello.py > output.txt # stdout to (file)
python hello.py >> output.txt # stdout to (file), append
python hello.py 2> error.log # stderr to (file)
python hello.py 2>&1 # stderr to stdout
python hello.py 2>/dev/null # stderr to (null)
python hello.py &>/dev/null # stdout and stderr to (null)
python hello.py < foo.txt # feed foo.txt to stdin for python
Inspecting commands
command -V cd
#=> "cd is a function/alias/whatever"
Trap errors
trap 'echo Error at about $LINENO' ERR
or
traperr() {
echo "ERROR: ${BASH_SOURCE[1]} at about ${BASH_LINENO[0]}"
}
set -o errtrace
trap traperr ERR
Case/switch
case "$1" in
start | up)
vagrant up
;;
*)
echo "Usage: $0 {start|stop|ssh}"
;;
esac
Source relative
source "${0%/*}/../share/foo.sh"
printf
printf "Hello %s, I'm %s" Sven Olga
#=> "Hello Sven, I'm Olga
printf "1 + 1 = %d" 2
#=> "1 + 1 = 2"
printf "This is how you print a float: %f" 2
#=> "This is how you print a float: 2.000000"
Directory of script
DIR="${0%/*}"
Getting options
while [[ "$1" =~ ^- && ! "$1" == "--" ]]; do case $1 in
-V | --version )
echo $version
exit
;;
-s | --string )
shift; string=$1
;;
-f | --flag )
flag=1
;;
esac; shift; done
if [[ "$1" == '--' ]]; then shift; fi
Heredoc
cat <<END
hello world
END
Reading input
echo -n "Proceed? [y/n]: "
read ans
echo $ans
read -n 1 ans # Just one character
Special variables
ExpressionDescription$?Exit status of last task$!PID of last background task$$PID of shell$0Filename of the shell script
See Special parameters.
Go to previous directory
pwd # /home/user/foo
cd bar/
pwd # /home/user/foo/bar
cd -
pwd # /home/user/foo
Check for command’s result
if ping -c 1 google.com; then
echo "It appears you have a working internet connection"
fi
Grep check
if grep -q 'foo' ~/.bash_history; then
echo "You appear to have typed 'foo' in the past"
fi
Also see
{: .-one-column}
- Bash-hackers wiki (bash-hackers.org)
- Shell vars (bash-hackers.org)
- Learn bash in y minutes (learnxinyminutes.com)
- Bash Guide (mywiki.wooledge.org)
- ShellCheck (shellcheck.net)
Comments
Post a Comment
Share your thoughts!